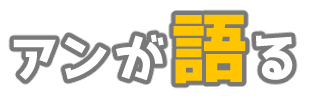毎年、ネットが主流の時代でも、年賀状は5枚ほど出しています。
そして私はPCで絵を描くので、年賀状も自分の絵で出すのですが…
家にはプリンターがない\(^o^)/

しかし、年賀状は自分が描いたものを出したい…。
けど、こんな少数では頼むところもない…。
頼めたとしても、枚数少ないと高い…。
はい、実はコンビニでも印刷ができちゃうんですよ。
1つずつ、解説していきます (o^∇^o)ノ
◆◇◆ もくじ ◆◇◆
まずは下準備
何事も、下準備が大切です。必要なものをご紹介しますね。
- 自分が描いた画像データ
- 年賀状(インクジェット紙ではないもの)
- USBメモリ or SDカード
- お金 or nanacoカード
- 最後までやりきる根性
1つずつ説明します。
1.自分が描いた画像データ
ご自分で作った、裏面に印刷するデータです。
サイズは、ハガキサイズ(100mm×148mm)で作成してくださいね。
ちなみにpxなら、1378mm×2039mm。解像度はカラーなら350dpi以上で描いてください。
保存形式は、JPEGかPNGが無難です。
ちなみに、2018年度の私の年賀状データはトップにも載せましたが、こんな感じ▼

2.年賀状(インクジェット紙ではないもの)
インクジェット紙じゃない年賀状を準備!これ、超重要。
理由としては、コンビニのプリンターで印刷するのですが、紙づまりする可能性大!
コンビニ店員呼ばなくちゃいけないし、恥ずかしいし、

と怒られるかもしれません(汗)
ちなみに、年賀状を買える場所は、
- 郵便局
- コンビニ
などがあります。
コンビニは取り扱いがないところもありますので、注意。(私はセブンイレブンで購入)
2018年から1枚62円になります。(マヂですか)
3.USBメモリorSDカード
容量は大きいやつでなくても大丈夫。2Gもあれば十分です。
既にお持ちならそれを使ってください。
もし買うとなると、USBメモリはいろいろ使えるので、今後のために大きめ容量を買うのも悪くないかも?
ネットではこのあたりが妥当でしょうか?
USBを使わなくても、赤外線などでも出来るようですが…

というトラブルを聞くので、確実に出来るUSBをおすすめします。
画像データをメモリに移しておいてください。
あと、念のためその画像は別の場所にコピーしておいてください。トラブルで消える可能性があるみたいなんで(私は大丈夫でしたが)
4.お金
1枚1枚、印刷代がかかるシステムです。
- カラー印刷・・・1枚60円
- モノクロ印刷・・・1枚20円
仮に5枚カラー印刷を刷るとなると、300円ってことですね。
支払いはnanacoカードでも可能です。
nanacoカードは、税金支払のちょっとした節約もできます。
興味がある方は、WEB申し込みでの作り方記事がありますので、ご参考までに。
5.最後までやりきる根性
地味に一番大事なもの(笑)
こうやって準備を見ているだけで、「なんかめんどくさそう…」ってなりません?
なので、最後まで私はやりきる!!という、強い意志が必要です(笑)
あっ、あとコレは注意なのですが、印刷すると4隅に白い縁取りができます。
昔の写真みたいな。こればかりは取れませんのでご了承ください…。
セブンイレブンで印刷!
さて、下準備が済んだら次はついに印刷です!
印刷できるコンビニは、セブンイレブン!マルチコピー機を利用します!
※マルチコピー機を置いていないところもあるのでご注意ください
- インクジェット紙じゃない年賀状
- 画像データが入ったUSBメモリ(SDカード)
- お金
これらを持って、セブンイレブンに行ってください。
セブンに行く時間帯
別に何時でも良いのですが、空いている時間帯を狙ったほうが良いと思います。
初めてだと色々と手間取ると思うので、じっくりしたいですよね?

昼休憩や、学生の帰り時間あたりは、避けた方が良いかもしれません(笑)
マルチコピー機の使い方
操作は液晶画面が丁寧に教えてくれます。ここでは、サラッと書きますね。
- 「はがきプリント」を押す
- 同意書が出るので、右下の「同意する 次へ進む」を押す
- 下の方の「持ち込みはがき」を押す
- 「トレイを開けてください」と出るので、指定のトレイを開ける
- 最初からあるハガキを、右側のハガキ入れに入れる
- 持ち込みの年賀状をはめ込む(向き注意!)
- 液晶画面の右下「ハガキセット完了」を押す
- (静電気除去マットに触って)USBメモリを選択、刺す
- 印刷するファイルを選択「これで決定次へ進む」
- 印刷枚数を入力
- お金を入れる(nanaco可)
- プリントスタート!
- 終わったら、備え付けのハガキを元に戻す
ちょっとややこしいところを補足。
5.最初からあるハガキを、右側のハガキ入れに入れる
これ、最初からコピー機にはがきが入っているんですね。それをどかして、持ち込みのハガキを入れるということです。
ちゃんと右側に、ハガキ入れを準備してくれています。
向きはそのままで入れてください。郵便番号がある方が上側、表面を上にしておいてください。
6.持ち込みの年賀状をはめ込む(向き注意!)
この向きも注意!郵便番号がある方が上側、表面を上にしておいてください。
じゃないと、表面に印刷されたり、上下逆になる事件が起きますので!
ちなみに、ハガキをはめやすいようにレバーを引くところがありますが、私は触りませんでした。
9.印刷するファイルを選択
↑の後の画面なのですが、「サイズを少し小さくする」という項目があるのです。
コレを押さないと、画像データが切れます。


みなさんは、こうならないようにご注意ください…。
ちなみに、印刷にはちょっと時間がかかります。30秒~1分ぐらいかかるかも。

こんなところですかね。
最後は、備え付けのハガキを直すのをお忘れずに!
仕上がり

仕上がりはこんな感じですが…

でも実物で見ると、すごくきれいです!ちょっと感動したので(笑)
おわりに
以上、自分で描いたデータを、セブンイレブンで年賀状に印刷する方法でした。
新年を迎えて、

という急な出来事もあるので、覚えておいてソンはないと思います♪
それでは (o^∇^o)ノ
▼ちょっとした節約?情報▼